dkssu목차 [ 클릭시 원하는 지점으로 이동합니다 ]
안녕하세요 Organized Info입니다.
1인 미디어 시대가 도래한 만큼 많은 분들이 디지털 노마드가 되고자
유튜브, 블로그, 인스타그램 등의 SNS 소셜 플랫폼으로 자신만의 비즈니스를 꾸리는 분들이 많습니다.
이에 썸네일과 이미지 제작을 위한 무료 사이트 '캔바'를 소캐시켜드리려고 합니다.
제가 지금 사용하고 있는 블로그 누끼 또한 '캔바'에서 만들어 지고 있는데요.
간단하고 빠르게 썸네일이나 누끼이미지를 만들고 싶으신 분들이라면 아주 유용하게 사용하실 수 있을겁니다.
자그럼 포스팅 시작하겠습니다!! :)
활용법과 사용팁이 중간중간에 삽입되어 있어서 끝까지 봐주시면 큰 도움이 됩니다 :)
무료 디자인 툴 캔바(Canva) 사용법
첫 이미지 만들어보기
1. Canva.com 접속
Canva.com에 접속해서 회원 가입 후 로그인해주세요.
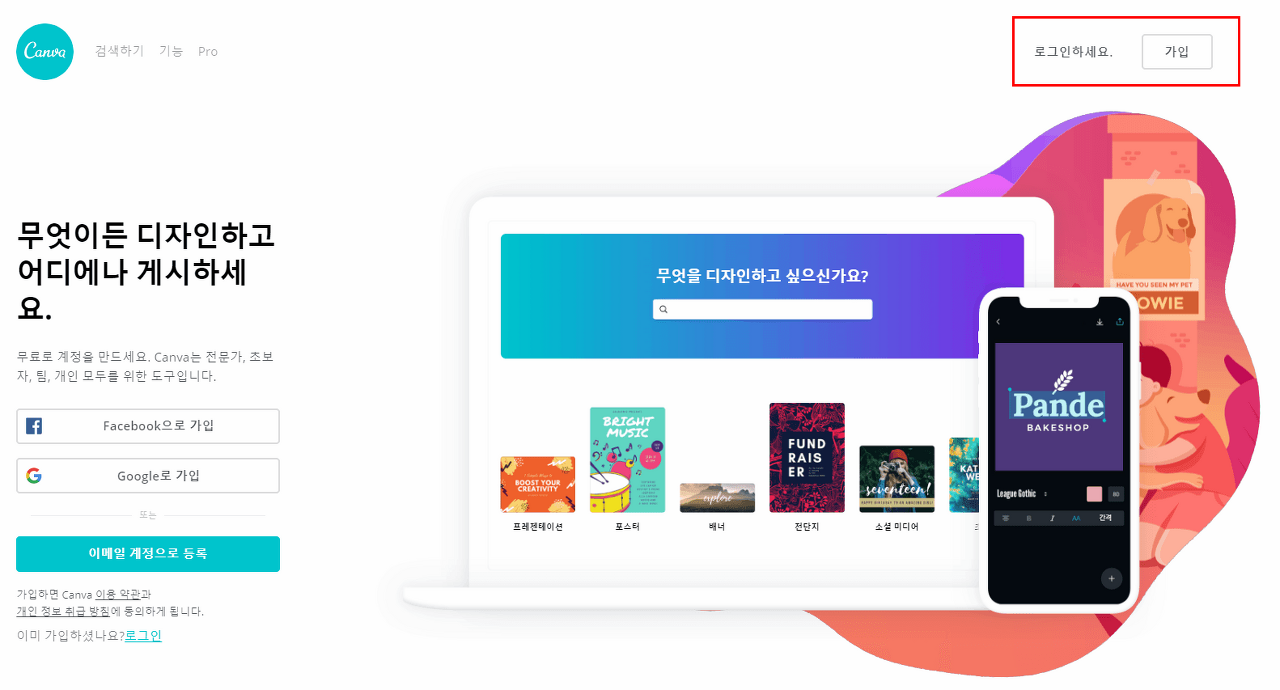
2. 원하는 형태의 디자인 선택
다양한 크기와 디자인의 템플릿들이 보입니다. 원하는 사용 목적에 맞게 클릭해서 선택해주세요.
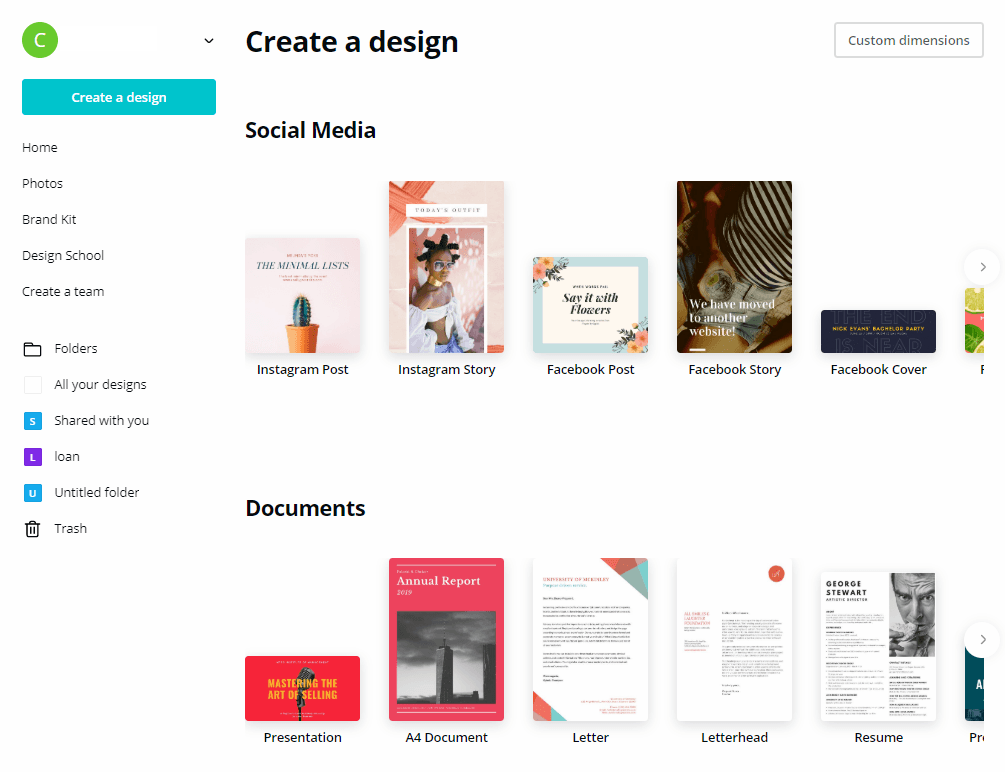
위의 이미지에서 보여지는 소셜미디어, 문서 관련 템플릿 뿐만 아니라 교육과 마케팅, 이벤트, 광고 등과 관련된 디자인 템플릿들도 준비되어 있습니다.
3. 템플릿을 선택해주세요.
아래 이미지를 보시면 왼쪽에 미리 준비된 디자인 템플릿들이 존재합니다. 이걸 그대로 가져와서 색상과 포트 등의 간단한 부분들만 변경해도 되구요. 아예 맨땅에서 디자인 템플릿 없이 시작할수도 있습니다.
디자인 템플릿 불러온 화면 ▼
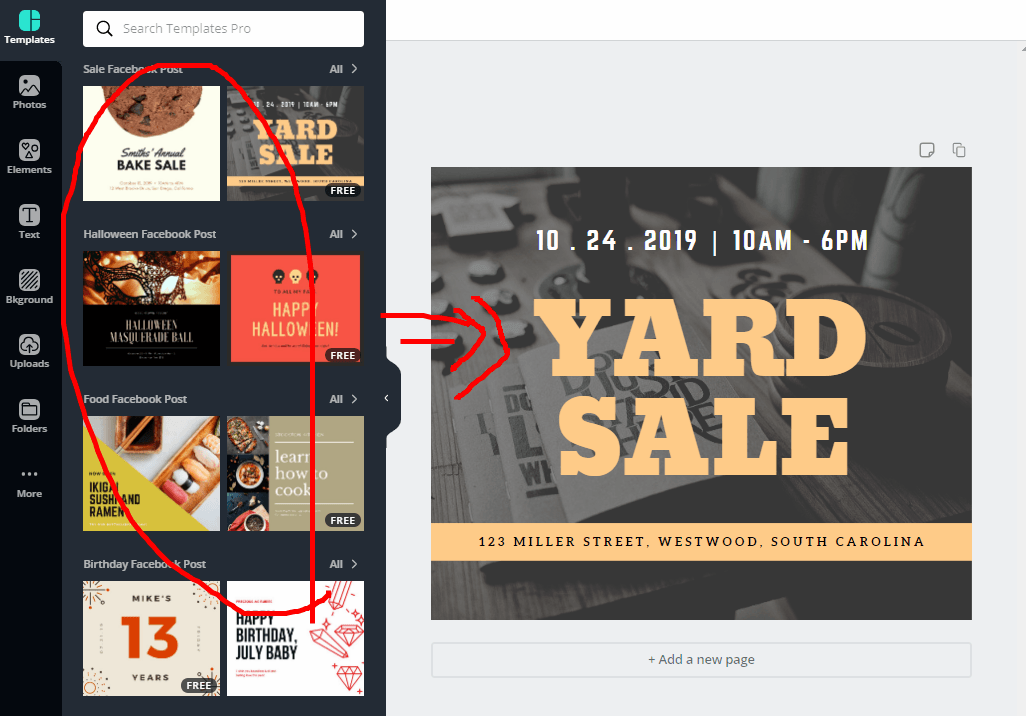
디자인 템플릿없이 맨땅에서 디자인하는 화면 ▼
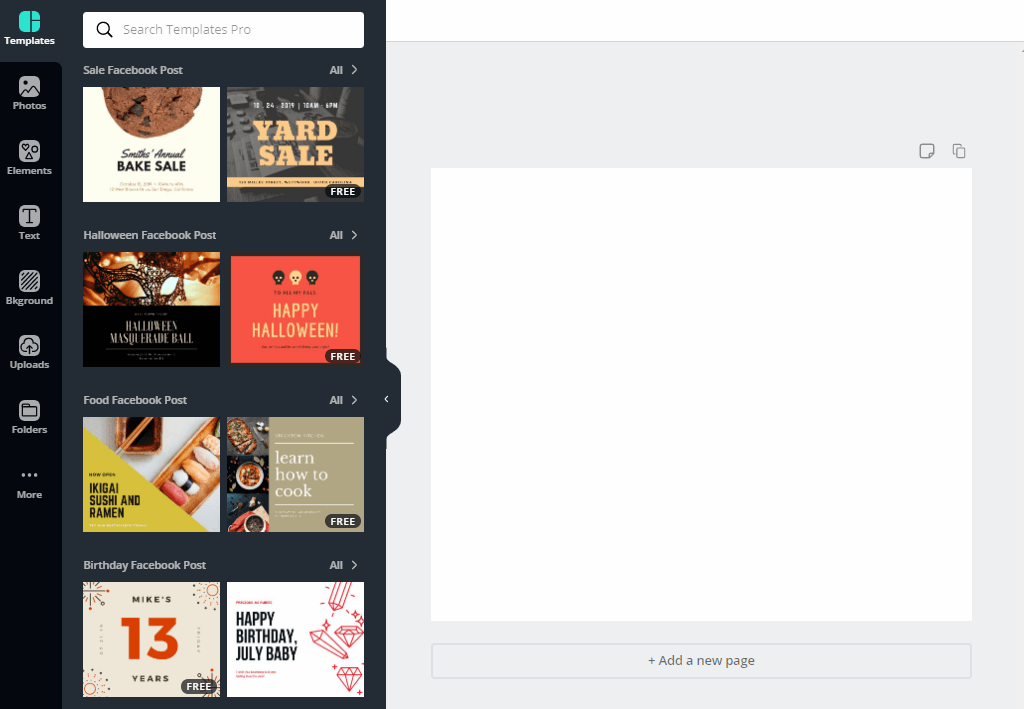
4. 본격적으로 디자인 편집하기
크게 2가지 이미지 디자인 방법이 있습니다.
왼쪽의 템플릿을 가져와서 몇가지 요소들만 변경하는 방법과 템플릿 없이 맨땅에서 만드는 방법이 있습니다.
일단 템플릿을 가져오는 방법을 알려드리겠습니다. 간단합니다. 편집 화면에서 왼쪽의 'Template'메뉴를 클릭한 뒤에 마음에 드는 템플릿을 선택해주면 됩니다.
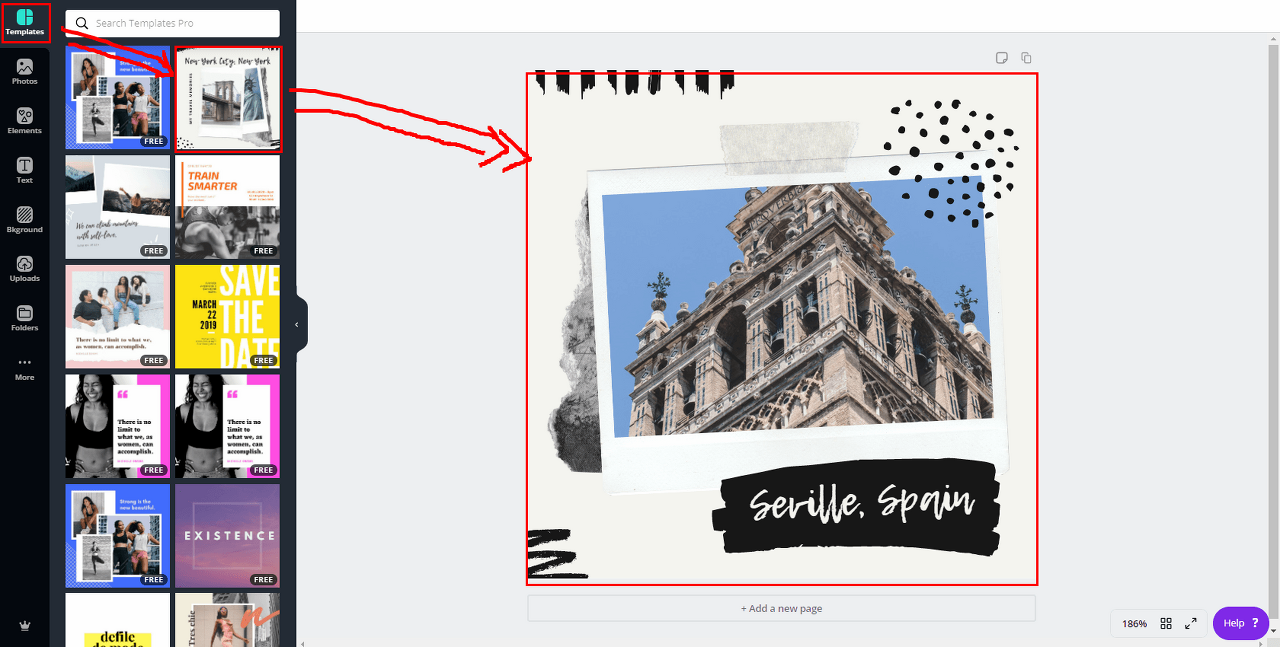
4-1 Filter
이미지를 클릭하면 왼쪽 위에 'Filter'라고 보입니다. 이걸 클릭하면 다양한 필터를 볼수 있습니다.
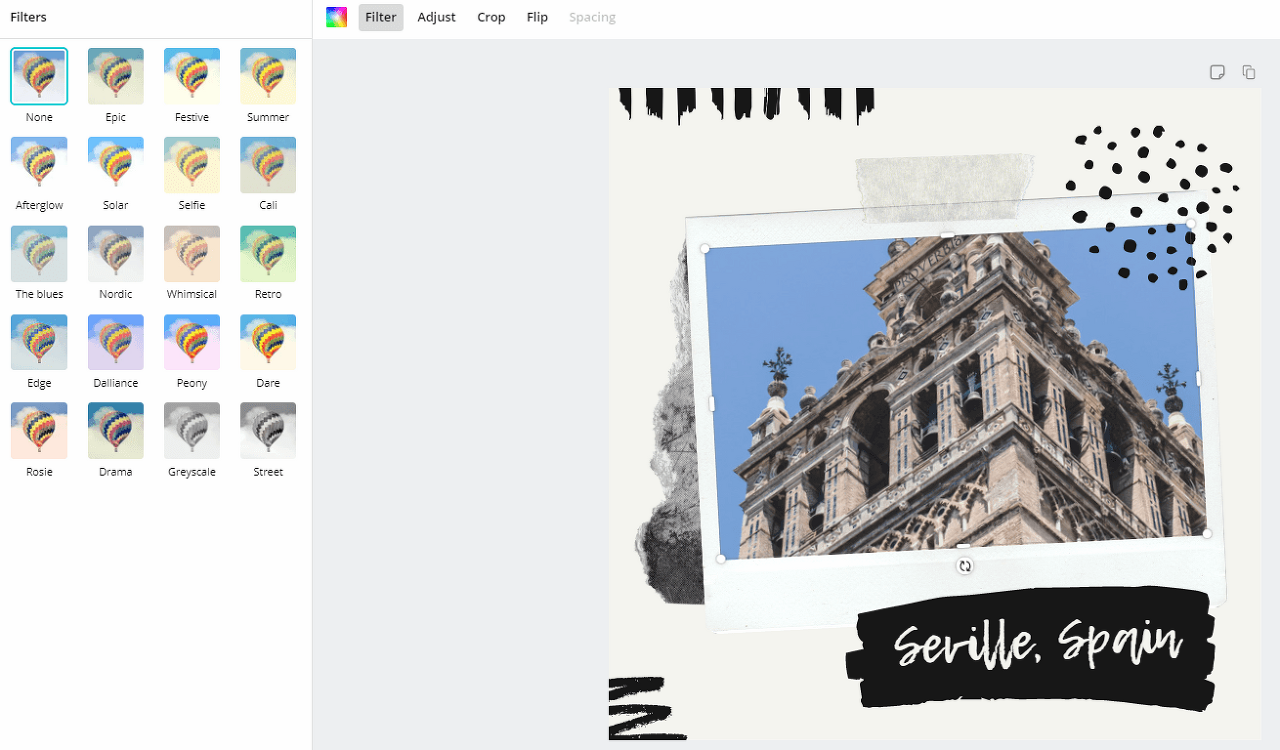
필터(Filter)마다 다 느낌이 다르기 때문에 직접 필터들을 클릭해보면서 이미지에서 알려주고 싶은 느낌이랑 잘 맞는지 확인해보세요. 직접 확인하는게 가장 정확합니다.
4-2 Adjust
필터와 마찬가지로 이미지를 클릭하면 Adjust가 왼쪽 위에 보입니다. 이걸 클릭하면 왼쪽에 다양한 기능들이 나타납니다.
밝기(Brightness), Contrast(대조), Saturation(채도), Tint(음영), Blur(블러), X-Process, Vignette 등의 기능이 있습니다.
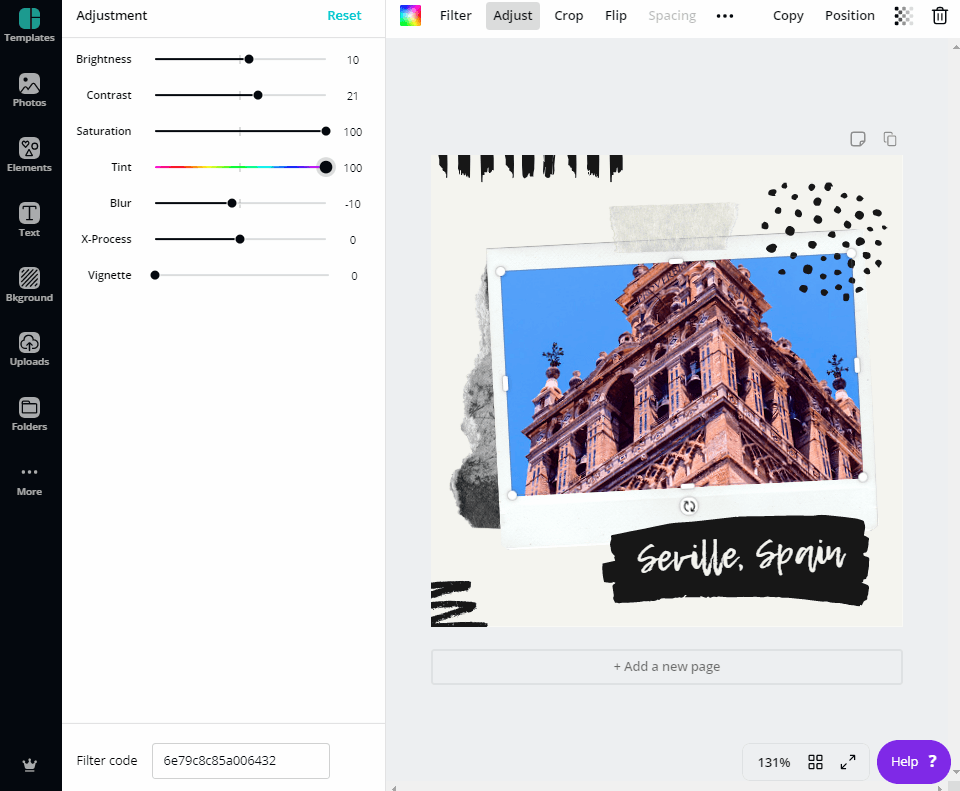
Brightness(밝기) : 말 그대로 밝기를 조절하는 기능입니다.
4-3 Crop
이 기능으로 사진의 일부를 잘라낼수 있습니다.
4-4 Flip
Flip 기능으로 이미지 모습의 좌우, 위아래를 변경할수 있습니다.
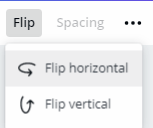
Flip horizontal : 이미지 좌우 모습 변경
Flip vertical : 이미지 위아래 모습 변경
4-5 Transparency
이 기능을 통해 투명도를 조절할수 있습니다.
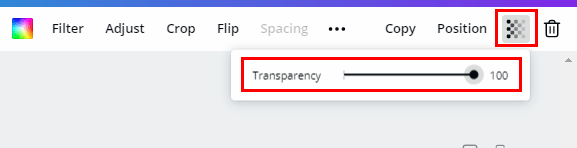
5. 발행
발행하는 방법은 여러가지가 있는데요. 보통은 직접 컴퓨터나 태블릿에 다운로드 받은 뒤에 사용하기 때문에 'Download' 기능을 많이 사용합니다.
오른쪽 위의 'Publish' 버튼을 클릭해서 'Download' 버튼을 클릭해줍니다.
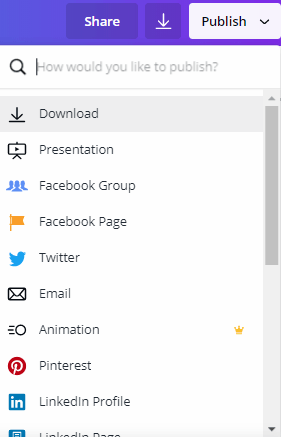
File Type을 PNG로 지정해주고 아래의 옵션을 선택한 뒤에 'Download'버튼을 클릭하면 내 컴퓨터에 다운로드가 됩니다.
참고로 Pro 버전은 Transparent Background가 가능한데 이건 이미지 외의 흰색 배경색이 모두 잘려나갑니다. 따라서 다른 블로그나 파워포인트 등에 이미지를 보여줄때 흰색 배경이 보이지 않고 이미지만 보여지게 됩니다.
그리고 Compress file size 기능을 통해 파일 크기를 압축시켜서 용량을 절약할수 있습니다.
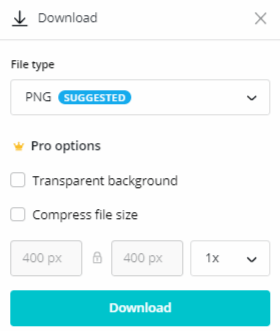
이외에도 아래와 같은 방법으로 발행이 가능합니다.
* 페이스북 페이지
* 이메일
* 링크드인 프로필
* 링크드인 페이지
* 웹사이트
* 임베드 링크
* 파워포인트
* 웹사이트
여기까지 따라해보셨다면 Canva(캔바)의 기본적인 기능들은 대부분 사용이 가능하실겁니다.
이미지에 애니메이션 효과 주는 방법
아래의 이미지처럼 애니메이션 효과를 주는 방법을 알려드리겠습니다.
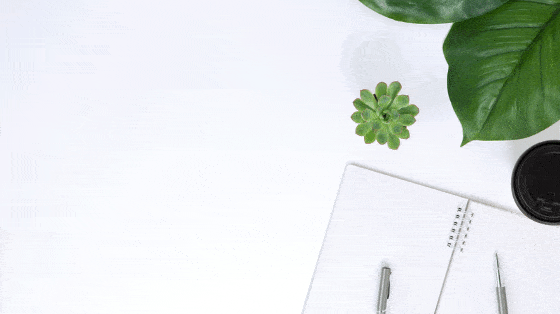
1. Canva 이미지 편집 화면에서 'Animation' 클릭
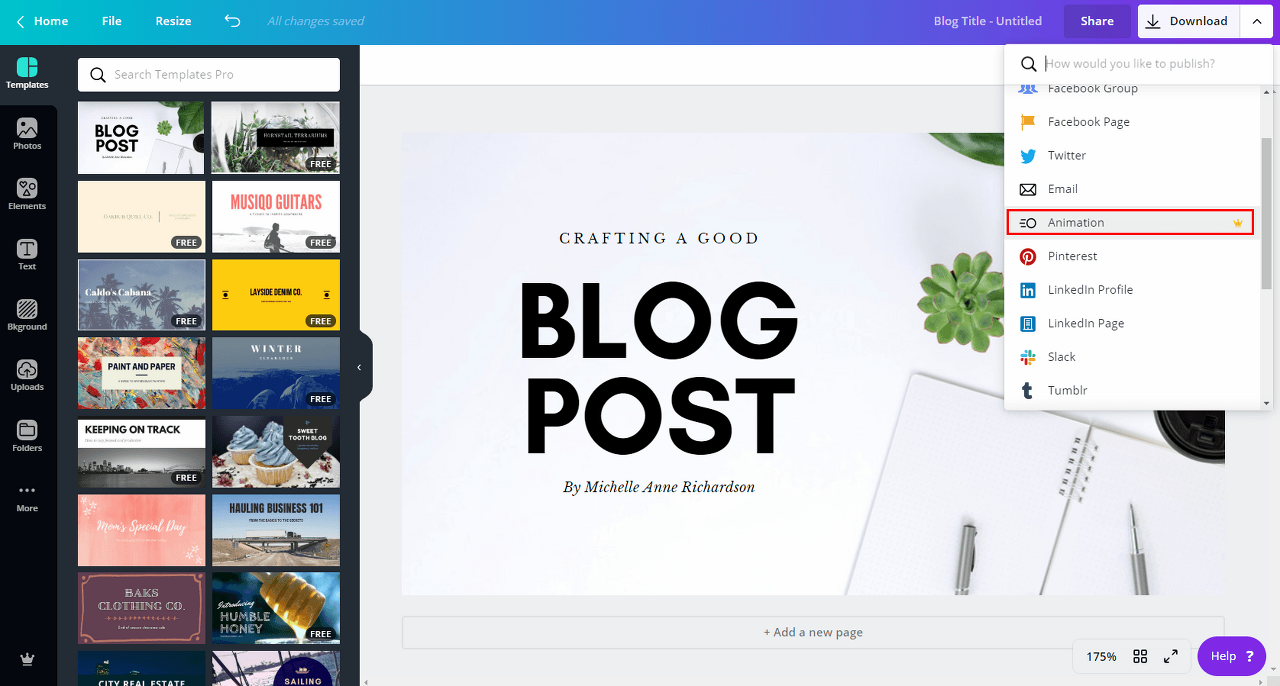
2. 애니메이션 스타일, 포맷 선택, Download 클릭
2-1 애니메이션 스타일 6가지중에 마음에 드는 것 1개를 선택해주세요.
2-2 파일 포맷을 'Animated GIF'로 선택해주세요.
2-3 'Download' 버튼을 클릭해주세요.

다운로드하면 아래와 같은 이미지에 '애니메이션 효과'를 줄수 있습니다.
디자인 템플릿 사용 방법
Canva(캔바) 사이트에는 수많은 종류의 템플릿들이 있습니다. 이런 템플릿들을 활용하면 맨땅에서 디자인하는 것보다 훨씬 더 수월하게 디자인을 할수 있습니다.
1. Canva(캔바) 템플릿 모여있는 페이지 접속
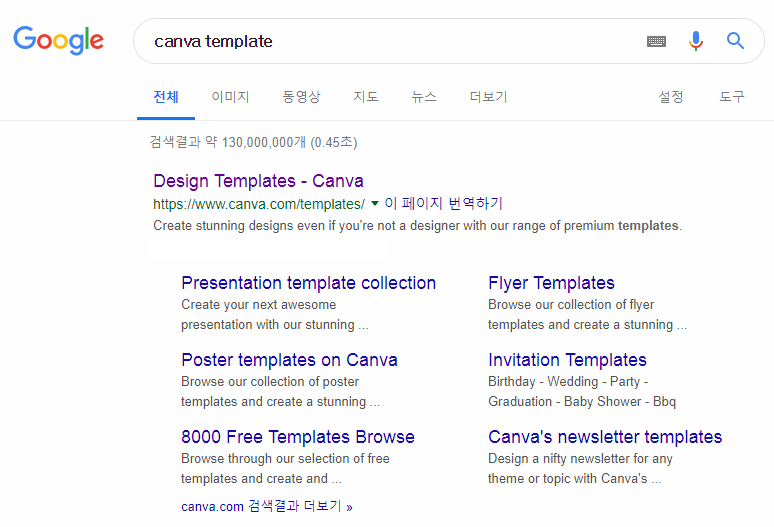
2. 마음에 드는 디자인 템플릿 선택
직접 검색 할수도 있고 왼쪽 카테고리를 선택해서 템플릿들을 고를수도 있습니다.
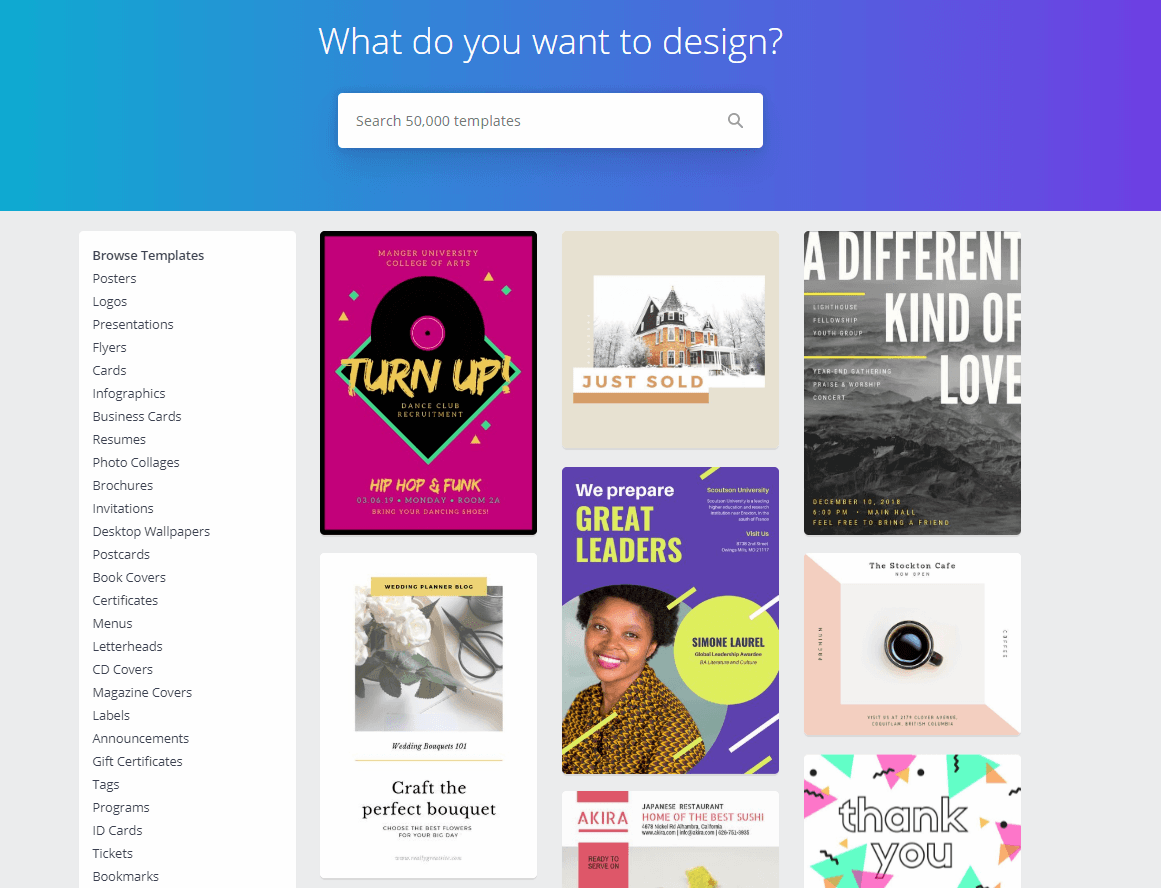
이미 내가 갖고 있는 이미지를 Canva에 업로드해서 디자인하기
Canva 내에서 이미지를 찾는 것 뿐만 아니라 이미 여러분이 갖고 있는 이미지를 Canva에 업로드해서 디자인할수 있습니다. 아래 순서대로 따라해주세요.
일단 Canva에서 디자인 편집 화면에 들어갑니다.
1. 왼쪽의 'Uploads' 메뉴 클릭

2. Upload an image 버튼 클릭
이미지를 업로드합니다.
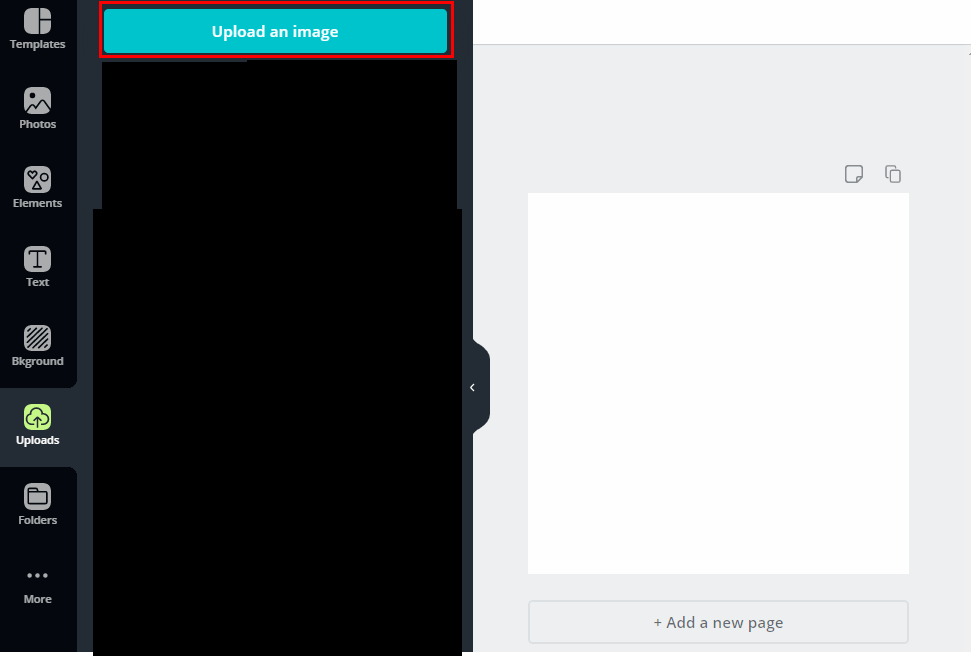
그리고나서는 다른 이미지들을 편집하는 것과 동일한 기능과 방법으로 편집이 가능합니다.
Canva(캔바) 활용? 어디에?
Canva(캔바)를 활용하는 방법은 아주 간단합니다.
일단 여러분이 어디에 쓸지 활용도를 정합니다.
예를 들어 페이스북 커버 이미지를 만들것인지 로고 이미지를 만들것인지 등 Canva(캔바)를 이용하고자 하는 목표를 정합니다.
그리고 그 목표와 관련된 템플릿을 선택합니다.
그러면 수많은 미리 디자인된 템플릿들을 볼수 있습니다.
이걸 불러와서 그 디자인의 색상과 폰트 사이즈, 폰트 색상, 배경색, 문구 등을 변경해서 사용할수 있습니다.
위에 제가 정리한 방법 대로 순서대로 진행하다 보시면,
내가 어느 부문에 이 툴을 사용하면 될지 감이 오실 겁니다.
무료 툴인 만큼 비용도 들어가지 않고, 간단하기 때문에 여러분들이 제 포스팅을 보고
유익하게 캔바 툴을 사용하셨으면 좋겠습니다 :)
이상 Organized Info였습니다.
감사합니다.
-끝-
'마케팅 공부' 카테고리의 다른 글
| 마케터, 쇼핑몰 사장님들 주목!! 포스트 코로나 시대 소비 키워드 (0) | 2020.06.16 |
|---|---|
| 쉬운 마케팅 (광고)용어 정리 및 예시 CPC, CPA, CPS, CPI, CPM (0) | 2020.04.27 |
| [유튜브 광고] 광고 리포트 파악하기 조회율 VTR 이란? (0) | 2020.03.12 |
| 알아두면 좋은 CSS, JS, HTML 한줄로 만들어주는 사이트 정리 (0) | 2020.03.11 |



